Problem:
I have published my application in store, recently update my maui blazor application 6.0 to 8.0 when I submit my msix package to store I am getting
10.2.4.1 Security – Software Dependencies Products may depend on non-integrated software (such as another product or module) to deliver primary functionality only as long as the additional required software is disclosed within the first two lines of the description in the Store. .NET
to resolve what I need to do?
Resolution:
The error message you’re encountering (10.2.4.1 Security – Software Dependencies) indicates that the Microsoft Store review process flagged your .NET MAUI Blazor application (updated from 6.0 to 8.0) because it likely depends on external software that isn’t directly included in your MSIX package.
To address this issue and ensure compliance with the Microsoft Store requirements, you need to clearly mention any dependencies, including the .NET runtime, within the first two lines of your app’s description.
Here’s an example of how you can modify your app’s description to comply with this requirement:

Refer to the Microsoft documentation on MSIX package requirements and dependencies: https://learn.microsoft.com/en-us/windows/msix/
Search online for specific guidance on including external dependencies in .NET MAUI Blazor MSIX packages (considering version compatibility).


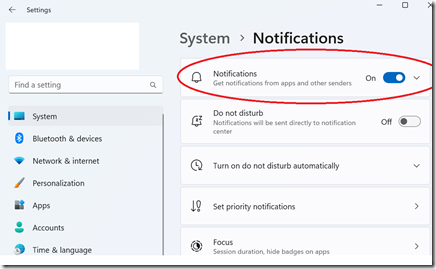
You must be logged in to post a comment.