Problem:
I am trying to resolve the error “0xc000000f”, I have tried all the methods I have hired online, but none of the options are viable and I cannot copy the boot files.
Resolution:
The error code 0xc000000f typically indicates a problem with missing or corrupt system files that are essential for Windows to boot.
While a failing hard drive can cause this error, there are tools to verify your drive’s health. You may get those in the support site of the website of the manufacturer.
- Boot your computer with a Windows 10 installation media (USB or DVD). You can create one using another computer following instructions from https://support.microsoft.com/en-us/windows/create-installation-media-for-windows-99a58364-8c02-206f-aa6f-40c3b507420d.
- During bootup, choose “Repair your computer” on the first screen.
- Select “Troubleshoot” > “Advanced options” > “Startup Repair.”
- This will attempt to automatically diagnose and fix the issue preventing Windows from booting.
======================
- Follow steps 1 and 2 from the Automatic Repair section above.
- In the “Advanced options” menu, select “Command Prompt.”
- Run the following commands one by one, pressing Enter after each:
bootrec /fixmbrbootrec /fixbootbootrec /rebuildbcd
- These commands attempt to repair the Master Boot Record (MBR), boot sector, and rebuild the Boot Configuration Data (BCD) which might be corrupted.
===========
- Follow steps 1 and 2 from the Automatic Repair section above.
- In the Command Prompt, type
chkdsk /f c:(replace ‘c’ with your drive letter) and press Enter.

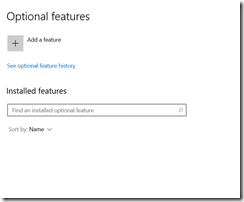


You must be logged in to post a comment.